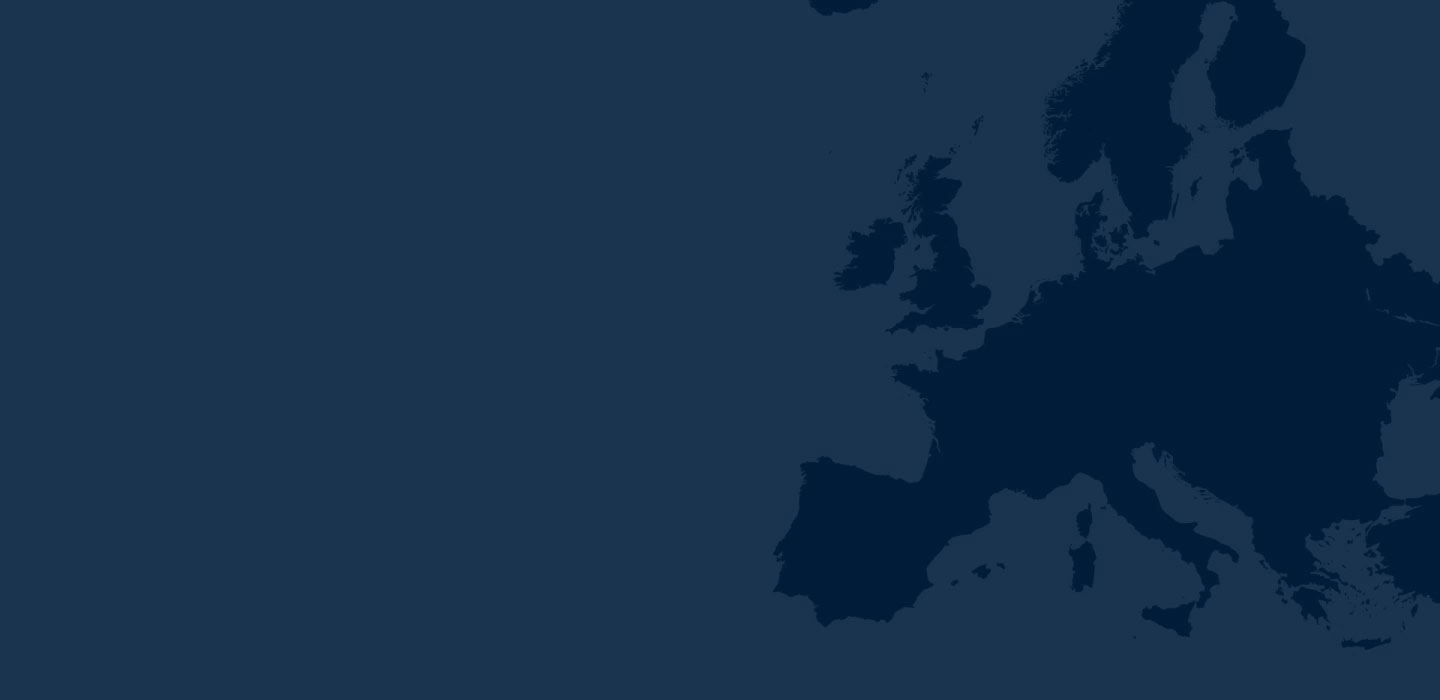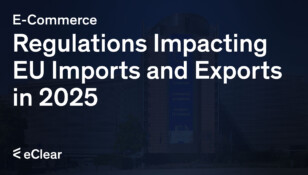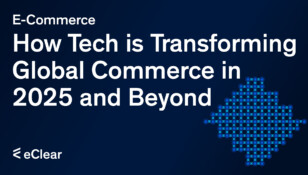Since 1 July 2021, the second stage of the so-called VAT digital package of the EU Commission applies. Linked to this is the introduction of the One-Stop-Shop, or OSS.
The reporting and payment of tax liability in other EU countries for merchants based in Germany is carried out via the BZSt online portal (BOP).
Step by step, we describe how the OSS reporting works.
OSS registration
You must register for the procedure before you can file your OSS tax return in the BZSt online portal (BOP).
We have compiled a guide to this here:
All about the One-Stop-Shop
When is the OSS suitable for handling your VAT reporting and payment obligations? What do you have to consider when registering and in the OSS procedure? — We answer all questions on our topic page.
Übersicht der Schritte
[toc heading_levels=”2″]
Registration
You must register with the BOP.
Please have your registration certificate file and your login password ready for this.
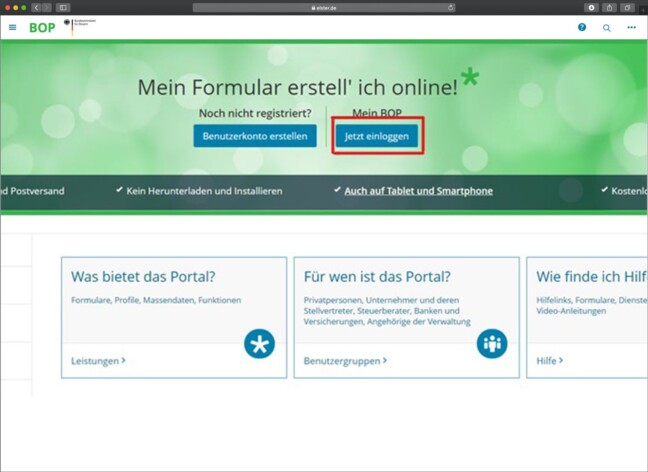
Authentication
Click Durchsuchen to upload the certificate from your computer as a PDF, then enter your password and press Log-in.
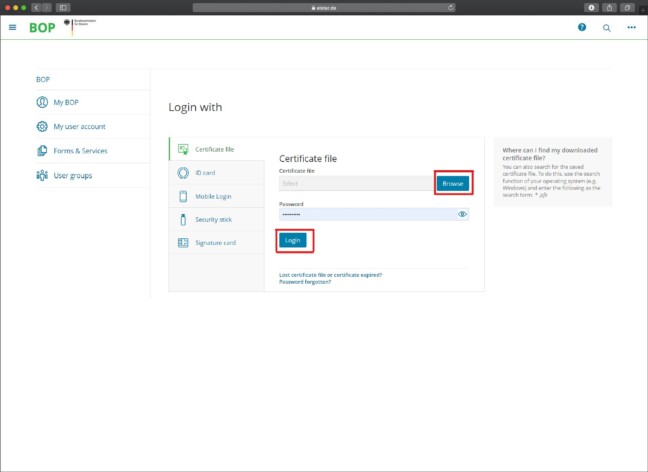
Forms & Services
Click on „Formulare & Leistungen“
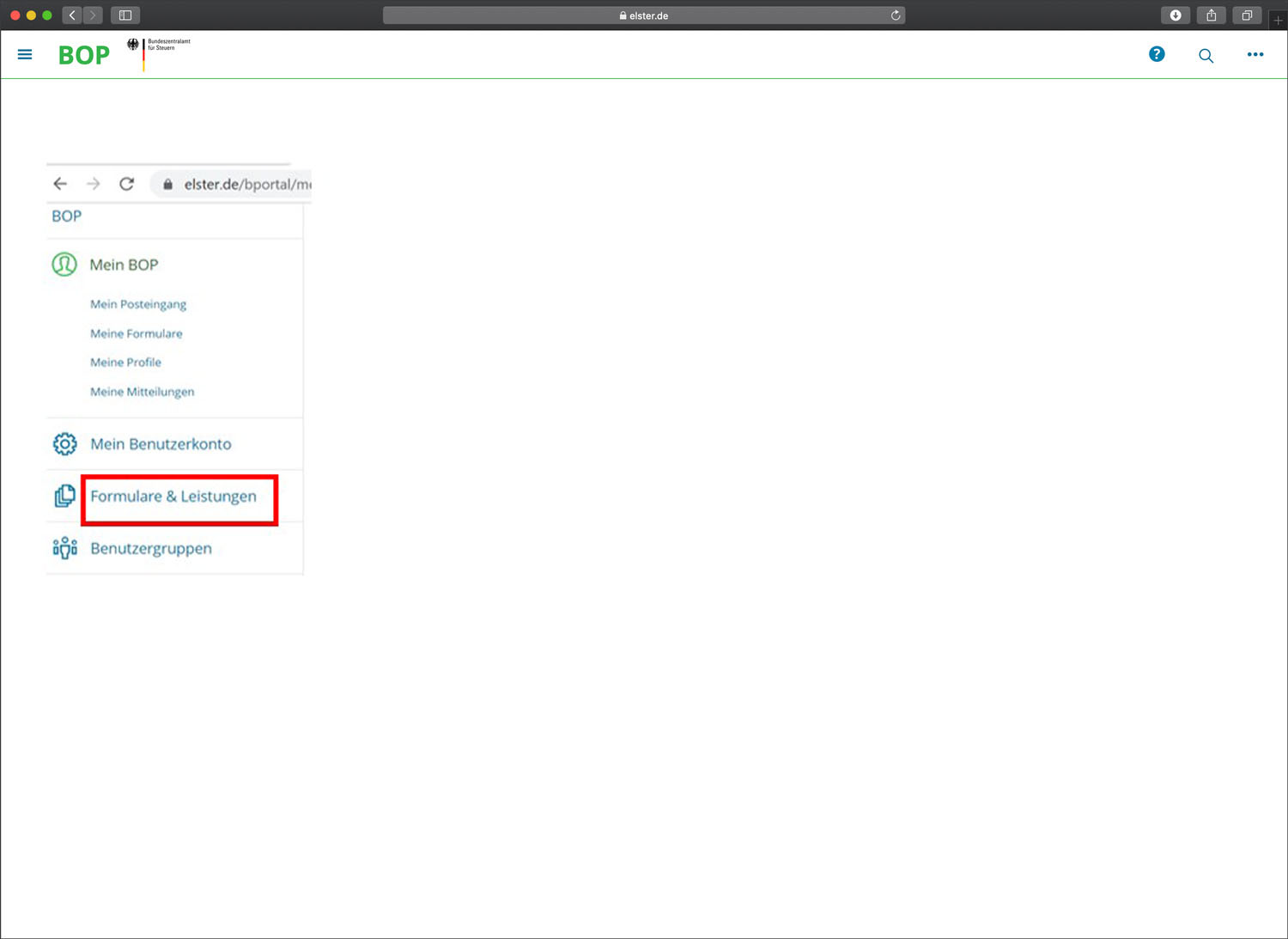
To the OSS forms
Select “Alle Formulare” and under Steuer-International “One-Stop-Shop (OSS) für in der EU ansässige Unternehmer – EU-Regelung (vormals Mini-One-Stop-Shop)”
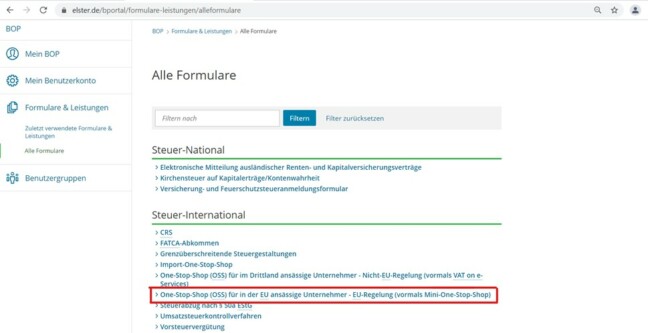
To the OSS tax return
Click on „Steuererklärung für die OSS EU-Regelung – für Besteuerungszeiträume ab 3. Quartal 2021″.
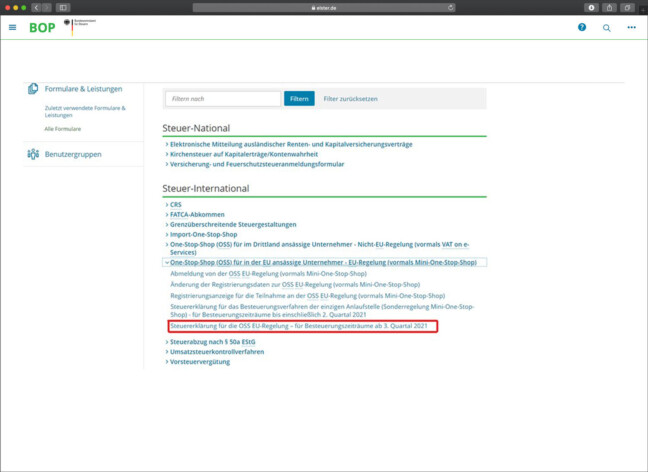
Data protection notice
Then click on “Weiter”.
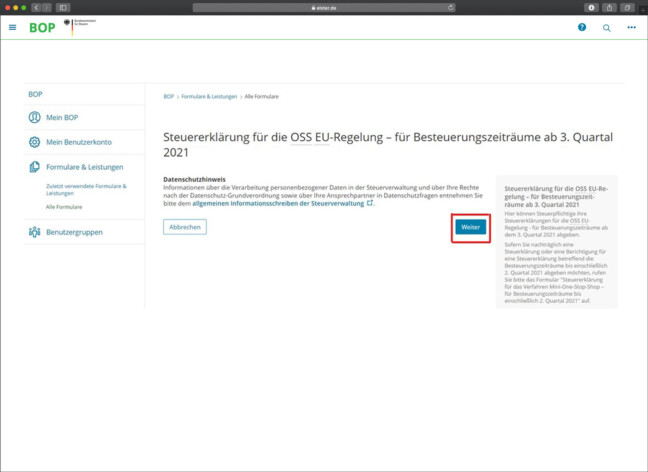
VAT no. specify
Enter your German VAT number. (VAT identification number) WITHOUT the German country code “DE”.
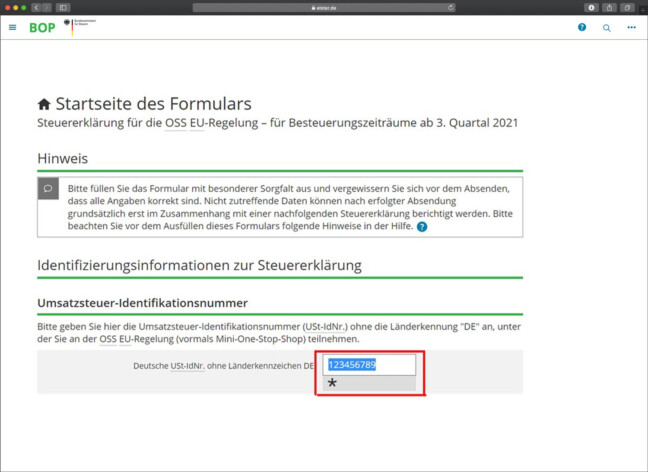
Select taxation period
Select the tax period for which you want to submit the return. In our case:
- Year: 2021
- Quartal: 3. quartal
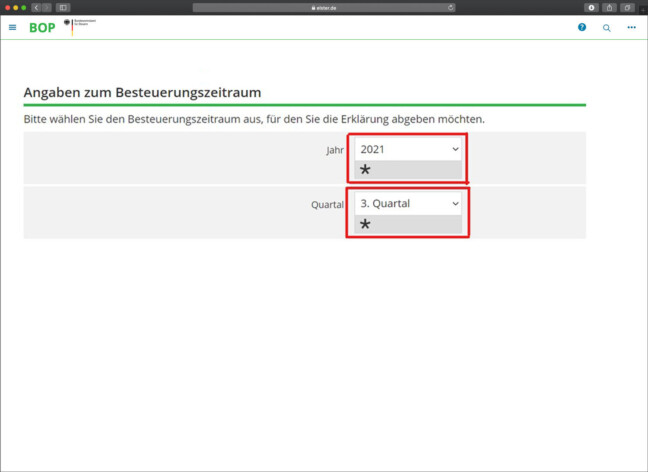
Tax return options
Please click on the second option „Zum angegebenen Besteuerungszeitraum erkläre ich für die OSS EU-Regelung die folgenden Umsätze bzw. ich erkläre die folgenden berichtigten Steuerbeträge für frühere Besteuerungszeiträume“, if you have transactions to declare.
In the case of a zero report, you must click on the 1st option.
Then click on ” Nächste Seite” (“Next page”) to continue.
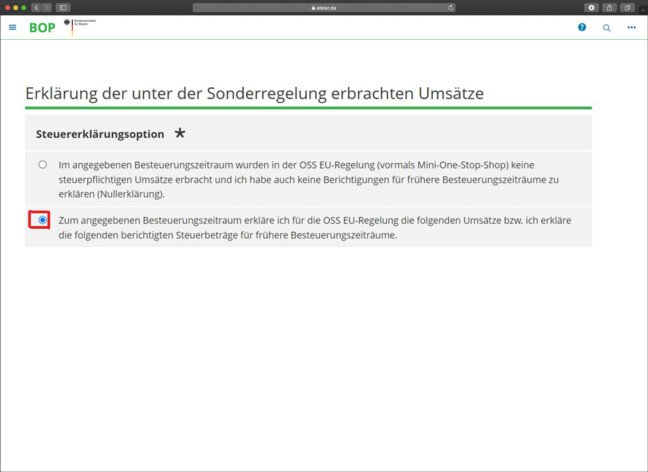
Add data
After that, you have to add more data to the list.
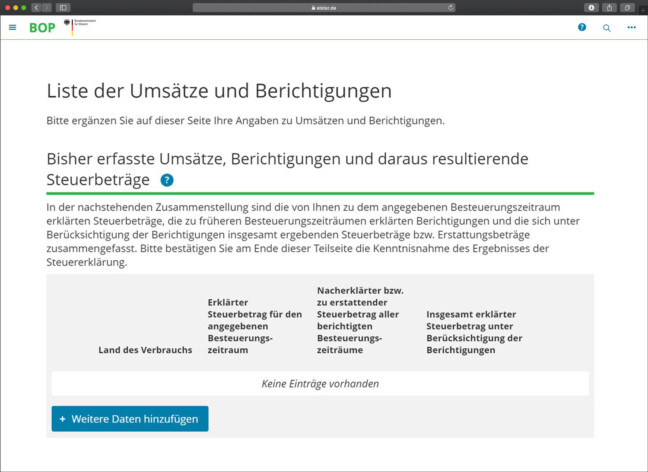
Turnover declaration per country
Select the first country in which you make sales outside Germany.
Depending on the country selected, you will need to specify the following and apply the same steps to all your distance sales.
Note that deliveries of goods must be considered in two sections.
- Turnover for goods supplied from within Germany → applies to goods supplied from Germany
- Turnover for goods exported from other Member States (e.g. goods are transported from a warehouse in Poland to the customer).
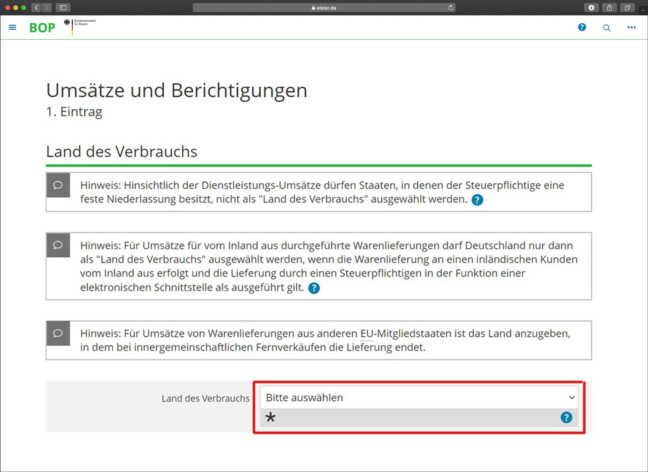
Deliveries of goods made from the domestic market
Further with turnover for goods deliveries carried out from the domestic market
- Selection of the VAT type (Reduced or Standard)
- VAT rate selection
- Indication of the net amount of relevant sales under the selected VAT rate in that country.
- Enter the corresponding VAT amount in the “Abweichender” field.
- Umsatzsteuerbetrag” if it differs from the calculated VAT amount.
- Then press „Eintrag übernehmen“
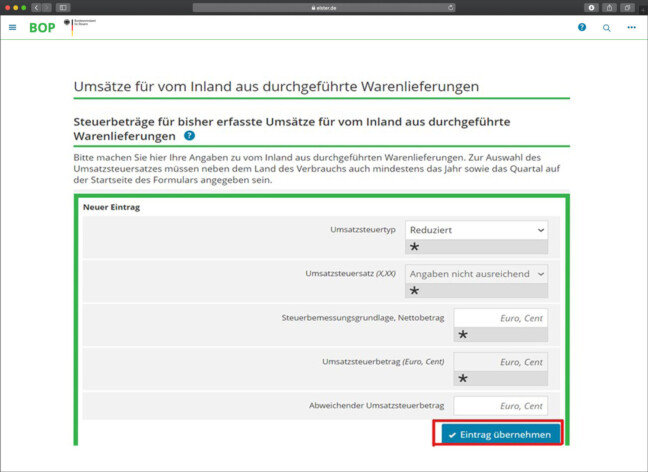
Checking the table
The turnovers have now been added to the table.
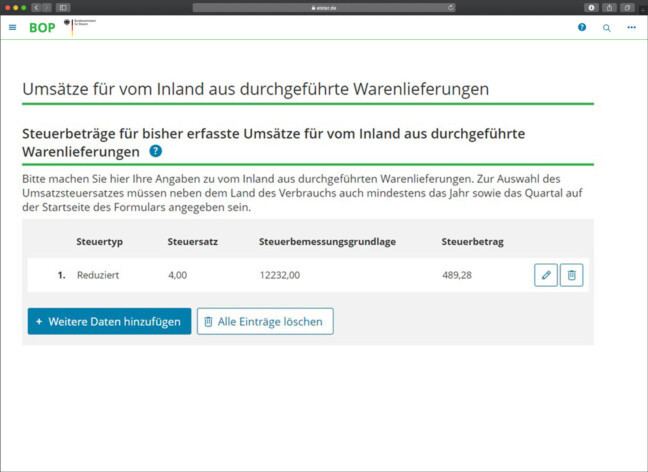
Add transactions with other VAT rates
If you have other transactions with different VAT rates in the selected country, please click “Weitere Daten hinzufügen” and repeat the same steps after selecting the new VAT type and rate.
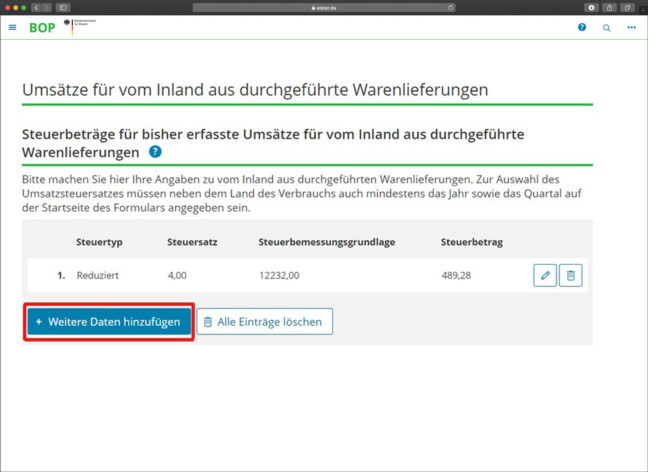
Sales from other Member States
For sales from other Member States (e.g. warehouse Poland), you must complete the data under the corresponding category. Click on “Weitere Daten hinzufügen”.
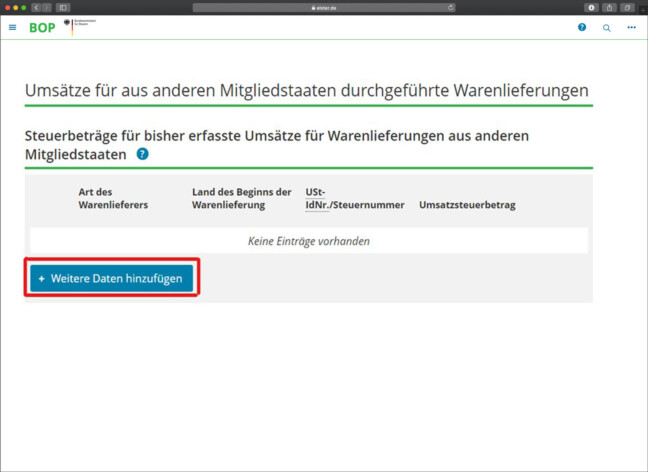
Information on the supplier of the goods
Select the general information about the supplier of the goods.
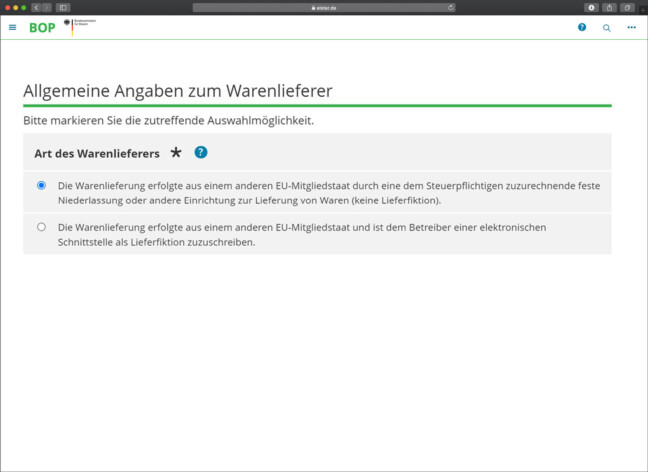
Country selection for origin of goods delivery
Please select the country from which the goods were delivered (Poland in our example) from the list, enter your VAT identification number there with the country code of the permanent establishment, and repeat the same process.
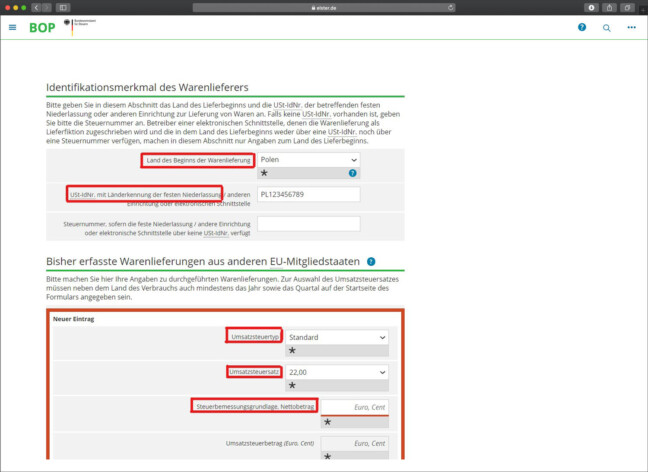
Final Examination
When you have added all the transactions, the final VAT amount will then appear. You can check and correct all turnovers at any time.
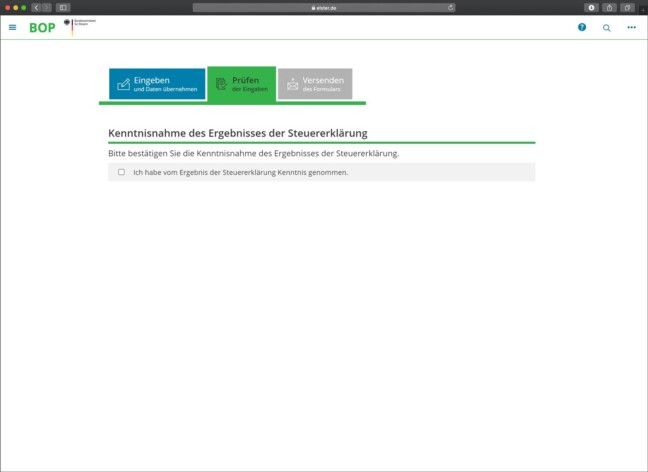
Complete One-Stop-Shop report
Once all entries have been made, you must confirm that you have noted the result of the tax return. Later, you can send the form using the send button. So that you know, the tax office must receive the VAT payment by the submission deadline.
Done: the OSS declaration is ready. Do you want to take care of only some things yourself? eClear has the right offer for you: